Alle Befehle in diesem Tutorial werden mit Administratorenrechten ausgeführt.
Daher bitte einmal den Befehlsudo -sausführen, um Rootrechte zu erhalten.
Nun geht es um den Ort an dem die Nextclouddaten abgelegt werden sollen. Sprich, der Festplatte/USB-Stick oder was ihr sonst so an eurer Hardware angeschlossen habt. Hierbei gibt es nun die Möglichkeit entweder nur einen Datenträger einzurichten, oder gleich ein RAID mit mehreren Datenträgern zu konfigurieren. wer gleich für Hardware Ausfallsicherheit sorgen möchte, kann das Tutorial #02.2 verfolgen. Ansonsten geht es hier mit nur einem Datenträger und ohne RAID weiter.
Um erstmal einen Überblick über die angeschlossene Hardware zu erlangen, geben wir folgenden Befehl ein:
lsblk
Hierbei solltet ihr eine Rückgabe erhalten, die ungefähr so aussehen könnte:
NAME MAJ:MIN RM SIZE RO TYPE MOUNTPOINT sda 8:0 1 14,4G 0 disk └─sda1 8:1 1 14,4G 0 part mmcblk0 179:0 0 29,9G 0 disk ├─mmcblk0p1 179:1 0 256M 0 part /boot └─mmcblk0p2 179:2 0 29,6G 0 part /
mmcblk0 ist die SD Karte des Raspberrys selber. (Erkennbar am „/“ beim MOUNTPOINT)
Festplatten oder USB Sticks sind unter sda, sdb, sdc… zu finden. Solltet ihr bereits ein System verwenden welches ein RAID verwendet sollte hier ein zusätzliches anderes Gerät auftauchen (Bitte dann das Raid Device verwenden und nicht direkt auf die Festplatten schreiben). z.B. md0 Das könnte dann wie folgt aussehen:
NAME MAJ:MIN RM SIZE RO TYPE MOUNTPOINT sda 8:16 0 4,6T 0 disk └─md0 9:0 0 4,6T 0 raid1 /media/nas sdb 8:32 0 4,6T 0 disk └─md0 9:0 0 4,6T 0 raid1 /media/nas mmcblk1 179:0 0 14,4G 0 disk ├─mmcblk1p1 179:1 0 128M 0 part /boot └─mmcblk1p2 179:2 0 14,3G 0 part /
Solltet ihr ein Speichermedium verwenden, auf dem bereits bestehende Daten sind, dann bitte jetzt nicht mitmachen.
Die Nachvolgenden Schritte führen dazu, dass euer angeschlossenes Speichermedium gelöscht wird. Bitte daher nur mitmachen, wenn ihr sicher seid, dass keine wichtigen Daten mehr darauf vorhanden sind!
Nun werden wir das Speichermedium so konfigurieren, damit wir es als Datenspeicher an einem Linux System verwenden kann (Nicht mitmachen wenn bereits ein funktionierender Datenspeicher am System angeschlossen ist)
#Vorrausgesetzt eure Festplatte ist sda: fdisk /dev/sda #Vorrausgesetzt eure RAID ist md0: fdisk /dev/md0
Nun werden wir auf dem Datenträger eine neue GPT Partitionstabelle, eine neue Partition und somit die Daten darauf löschen (Nochmal, nur machen wenn ihr keine Daten darauf habt die ihr nicht verlieren wollt!)
g #Erstellt eine neu Partitionstabelle n #Erstellt eine neue Partition <Return> #So oft bis keine Fragen mehr gestellt werden (Wir nehmen die Standardeinstellungen was dazu führt das die Partition die maximal Größe einnimmt) #Sollte die Frage "Do you want to remove the signature?" gestellt werden, dann diese mit Y beantworten w
Nun brauchen wir noch ein Filesystem auf der Festplatte, welches wir mit folgendem Befehl erstellen werden. (Natürlich nur ausführen, wenn ihr die vorherigen Schritte auch ausgeführt habt!)
#Vorrausgesetzt unsere Festplatte ist sda und wir wollen die erste Partition darauf verwenden mkfs.ext4 /dev/sda1
Als letzter Schritt müssen wir noch dafür sorgen, dass die Festplatte auch bei Systemstart eingehängt wird. (Das ist natürlich nur notwendig, wenn euer System nicht bereits die Festplatte sowieso schon einhängt. Wenn das der Fall ist müsst ihr in den zukünftigen Tutorials einfach nur einen anderen Pfad als ich verwenden)
Dazu brauchen wir einen Ordner den wir wie folgt erstellen:
mkdir /media/festplatte
Nun müssen wir nur noch einen Eintrag in der Datei /etc/fstab hinzufügen. Hierbei ist es allerdings sinvoll den Datenträger bzw. die Partition nicht per Devicenamen einzuhängen, sondern per eindeutiger ID. Den der Devicename wird bei jedem Systemstart vom Betriebssystem selber vergeben und es ist nicht sichergestellt, dass jeder Datenträger immer den gleichen Namen erhält. Um rauszufinden wie der Name unseres Datenträgers lautet, müssen wir einmal den Befehl blkid eingeben und in der dort aufgezeigten Liste unseren gewünschten Datenträger raussuchen und uns dessen UUID merken.
Danach fügen wir folgende Zeile in die /etc/fstab ein und ersetzen die UUID mit dem zuvor kopierten Wert. Durch die Option nofail sorgen wir dafür, dass der Raspberry Pi auch noch hochfährt wenn der Datenträger nicht vorhanden sein sollte. Durch die 2 am Ende des Eintrags wird bei jedem Boot eine Fehlerüberprüfung des Dateisystems durchgeführt.
/dev/disk/by-uuid/<UUID> /media/festplatte ext4 nofail 0 2
Mit dem Befehl mount -a können wir kurzerhand testen, ob der unsere Festplatte nun auch eingehängt wird. Wenn nun bei erneuten Eingabe von lsblk nun auch ein MOUNTPOINT bei unserer Festplatte zu sehen ist, dann hat alles geklappt und wir können mit der Einrichtung des Webservers beginnen.
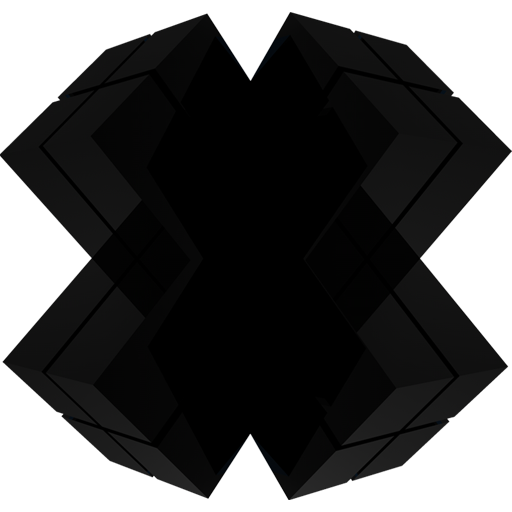
Pingback: Nextcloud bauen mit Jet – 64 Bit Edition #02.2 – Einrichtung des Speichermediums als RAID – Jet0JLH.de