Alle Befehle in diesem Tutorial werden mit Administratorenrechten ausgeführt.
Daher bitte einmal den Befehlsudo -sausführen, um Rootrechte zu erhalten.
Damit die Clouddateien auch vor Hardwareausfällen gesichert sind, ist es sinnvoll mehrere Datenträger einzurichten um mit einem sogenannten RAID die Daten mehrfach vorzuhalten. Sollte nur ein Datenträger zur Verfügung stehen, kann man aber auch gerne das Tutorial #02.1 verfolgen. Ansonsten starten wir hier nun mit dem RAID.
Hierzu installieren wir als erstes das sogenannte Software RAID mdadm:
apt install mdadm
Danach sollten wir rausfinden wo wir unsere Datenträger im System finden können. Dazu verwenden wir den Befehl:
lsblk
Hierbei solltet ihr eine Rückgabe erhalten, die ungefähr so aussehen könnte:
NAME MAJ:MIN RM SIZE RO TYPE MOUNTPOINT sda 8:0 1 14,4G 0 disk └─sda1 8:1 1 14,4G 0 part sdb 8:0 1 14,4G 0 disk └─sdb1 8:1 1 14,4G 0 part mmcblk0 179:0 0 29,9G 0 disk ├─mmcblk0p1 179:1 0 256M 0 part /boot └─mmcblk0p2 179:2 0 29,6G 0 part /
mmcblk0 ist die SD Karte des Raspberrys selber. (Erkennbar am „/“ beim MOUNTPOINT)
Festplatten oder USB Sticks sind unter sda, sdb, sdc… zu finden.
Nachdem wir nun wissen, unter welchen Namen wir unsere Datenträger finden können, ist es an der Zeit unser RAID zu erstellen. In dieser Anleitung werden wir eine reine Datenspiegelung (RAID Level 1) mit zwei Datenträgern einrichten. Solltet ihr euer RAID anders haben wollen, müssen jetzt nachfolgend die Parameter im Befehl angepasst werden.
Die Nachvolgenden Schritte führen dazu, dass euer angeschlossenes Speichermedium gelöscht wird. Bitte daher nur mitmachen, wenn ihr sicher seid, dass keine wichtigen Daten mehr darauf vorhanden sind!
mdadm --create /dev/md0 --level=1 --raid-devices=2 /dev/sda /dev/sdb
Eventuell muss die Erstellung des RAIDs noch mit einem „yes“ bestätigt werden.
Jetzt sollten wir wenn wir lsblk eingeben einen neuen Datenträger /dev/md0 entdecken welcher sich unterhalb von /dev/sdb befindet.
Wenn das geklappt hat werden wir nun das RAID mit einer Partitionstabelle versehen und eine neue Partition erzeugen.
fdisk /dev/md0 #fdisk lässt sich über Buchstaben steuern. Daher diese wie unten angeben und eventuell auftretende Meldungen mit <return> bestätigen g n w
Nun sollte wenn wir lsblk eingeben spätestens jetzt auch eine Partition md0p1 auftauchen. Dieser verpassen wir nun ein Filesystem, erstellen einen Ordner wo wir das RAID mounten können und tun dies auch gleich.
mkfs.ext4 /dev/md0p1 mkdir /media/festplatte mount /dev/md0p1 /media/festplatte
Als letzter Schritt müssen wir noch dafür sorgen, dass die RAID Partition auch bei Systemstart eingehängt wird. Dazu müssen wir nur noch einen Eintrag in der Datei /etc/fstab hinzufügen. Hierbei ist es allerdings sinvoll das RAID bzw. die Partition nicht per Devicenamen einzuhängen, sondern per eindeutiger ID. Den der Devicename wird bei jedem Systemstart vom Betriebssystem selber vergeben und es ist nicht sichergestellt, dass jeder Datenträger immer den gleichen Namen erhält. Um rauszufinden wie der Name unserer RAID Partition lautet, müssen wir einmal den Befehl blkid eingeben und in der dort aufgezeigten Liste unseren gewünschte Partition raussuchen und uns dessen UUID merken.
Danach fügen wir folgende Zeile in die /etc/fstab ein und ersetzen die UUID mit dem zuvor kopierten Wert. Durch die Option nofail sorgen wir dafür, dass der Raspberry Pi auch noch hochfährt wenn der Datenträger nicht vorhanden sein sollte. Durch die 2 am Ende des Eintrags wird bei jedem Boot eine Fehlerüberprüfung des Dateisystems durchgeführt.
/dev/disk/by-uuid/<UUID> /media/festplatte ext4 nofail 0 2
Mit dem Befehl mount -a können wir kurzerhand testen, ob der unsere Festplatte nun auch eingehängt wird. Wenn nun bei erneuten Eingabe von lsblk nun auch ein MOUNTPOINT bei unserer Festplatte zu sehen ist, dann hat alles geklappt und wir können mit der Einrichtung des Webservers beginnen.
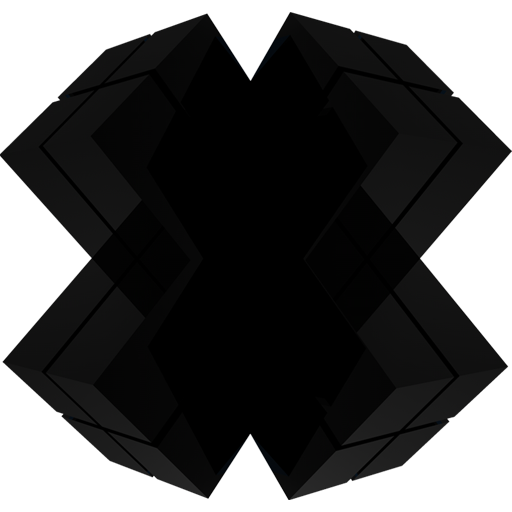
Pingback: Nextcloud bauen mit Jet – 64 Bit Edition #02.1 – Einrichtung des Speichermediums – Jet0JLH.de